How to Change Adobe Illustrator Language To English or Other language
Are you using Adobe Illustrator in a language that you're not comfortable with? Do you want to change the language settings of your Adobe Illustrator software to English or any other language of your preference? Look no further!
In this straightforward tutorial, we'll walk you through the process of changing the language settings in Adobe Illustrator, allowing you to work with the software in a language that suits you best. Whether you prefer English, Spanish, French, German, or any other language, we've got you covered.
By adjusting the language settings in Adobe Illustrator, you can ensure that all menus, commands, and dialog boxes are displayed in your preferred language. This will enhance your workflow and make it easier for you to navigate through the software's features.
Our step-by-step instructions are designed to help Windows users make the necessary language changes effortlessly.
Don't let language barriers hinder your creativity in Adobe Illustrator. Take control of your software language settings today and enjoy a seamless design experience.
just follow the our step by step instruction or just watch our YouTube video now and learn how to change your Adobe Illustrator language to English or any other language of your choice.

1. Close Adobe Illustrator if it's currently open.
2. Open the file explorer and navigate to the
"C" drive → Program Files → Adobe Illustrator : Note that the folder name may vary depending on your version (e.g., Adobe Illustrator 2021).
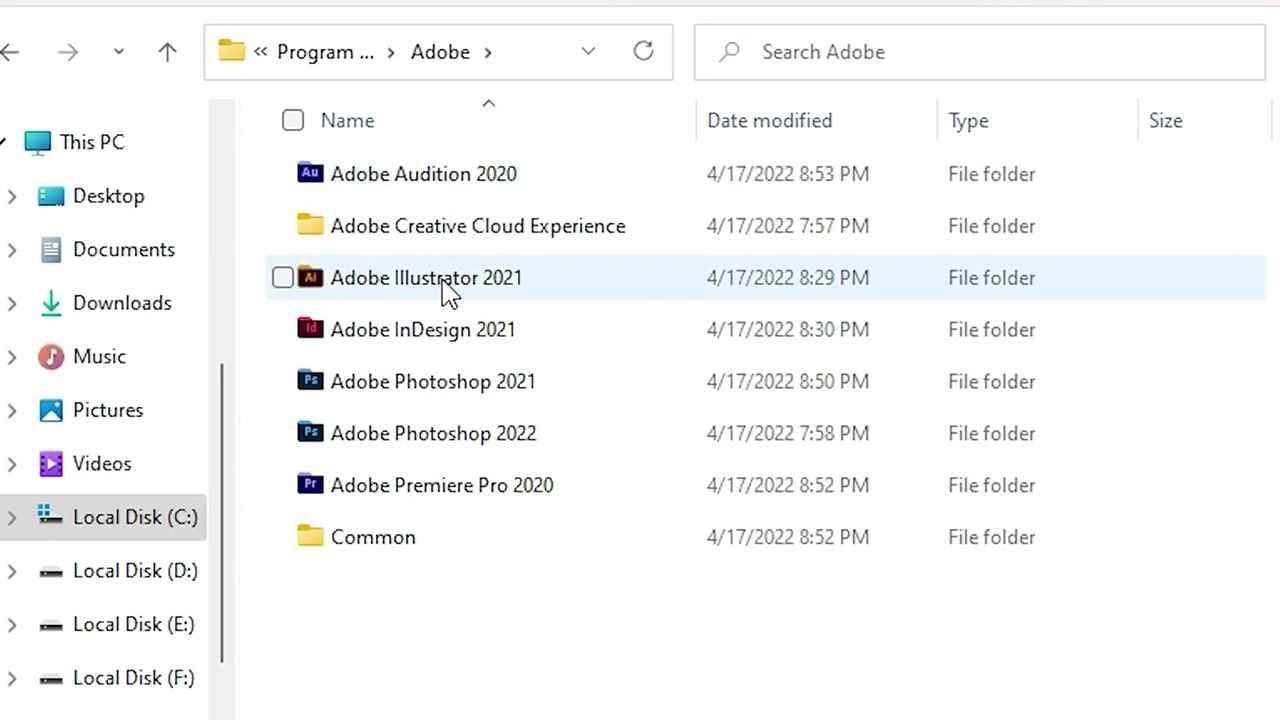
3. In the Adobe Illustrator folder, navigate to the "Support Files" → "Contents" → "Windows" → "AMT" folder and open it.
4. inside it locate the "application.xml" file.
5. Right-click the "application.xml" file and select "Open With," then choose "Notepad" from the options.
6. In Notepad, search for the term "install language" using the "Ctrl + F" shortcut.
7. Look for the language code (e.g., "en" for English) and the country code (e.g., "gb" for Great Britain) after "install language."

8. Change the country code to the desired language variant (e.g., "us" for United States) to switch to English or the corresponding code for your preferred language.
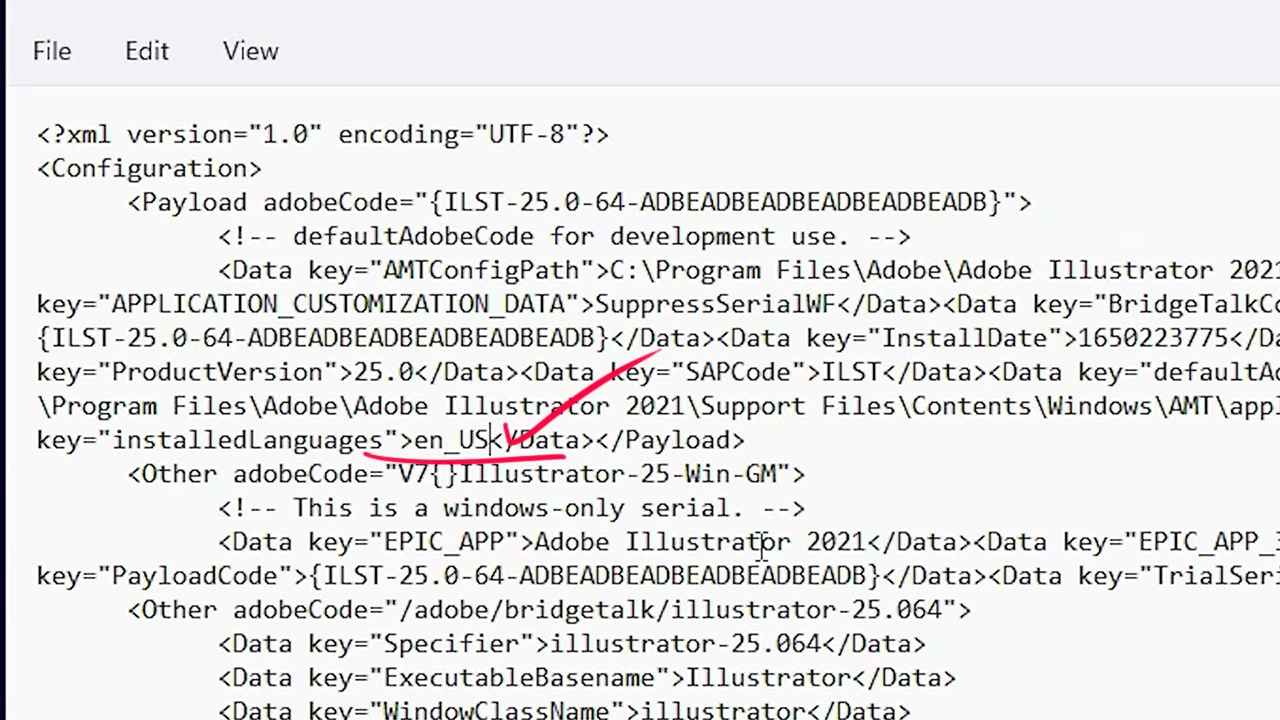
9. Save the changes by going to the "File" menu and selecting "Save As." Save the file on your desktop or any desired location.

10. Close Notepad.
11. Drag the saved file and replace the original "application.xml" file in the "AMT" folder.

12. When prompted, confirm the replacement.
13. We give some language Pack just download the language that you want
open link English :
https://drive.google.com/file/d/1KmvWFRp7sVC-E4S1w89L6heNIfevxYGb/view?usp=sharing
Some Other Language Pack
Chinese link : https://drive.google.com/file/d/1TJi4MgaDBKrb_ixRYx-fXzrYBzk6AN7A/view?usp=sharing
Czech link : https://drive.google.com/file/d/1OtY7GRNGi2eJZGhTJ1fURilYS238xlgH/view?usp=sharing
Danish link : https://drive.google.com/file/d/1F7ZkyC4cQRghu_HV1p8wYV1G5LzBGCqt/view?usp=sharing
German link : https://drive.google.com/file/d/1_KEmrNAzH_3cB5G522d2JEzS8F8do--a/view?usp=sharing
French link : https://drive.google.com/file/d/1ZGDwZh9XVtPNfTKNHnr1A8rsJpdZaJ8U/view?usp=sharing
Russian link : https://drive.google.com/file/d/1Sizi-8wNfa6MbAUJyPT6M8cY8VrpDFyw/view?usp=sharing
Dutch link : https://drive.google.com/file/d/1HfgPu2G6tRQcuVf8phJWbY6mwBltJDEG/view?usp=sharing
Japanese link : https://drive.google.com/file/d/1NFDTq8hS6l-oO5k9UJLvrrS9hGjBdpsc/view?usp=sharing
Polish link : https://drive.google.com/file/d/15xiLale5VVydHNSDgAwNd-AjameMZ3ww/view?usp=sharing
Portuguese link : https://drive.google.com/file/d/1uc4Otd95kU7RV66CVqYJRc9zzz1xiNoo/view?usp=sharing
Spanish link : https://drive.google.com/file/d/1TfjJNvv7n7Nzln9CN2jwPZWL-Mj8C-6Y/view?usp=sharing
Swedish link : https://drive.google.com/file/d/12S-qoackv11V5Af4c0q7TZuXTPffKPFn/view?usp=sharing
Italian link : https://drive.google.com/file/d/1KN0HVj3qeWCOiB50u2ocrwrd97E9lBal/view?usp=sharing
Korean link : https://drive.google.com/file/d/1tIxNmkmCgTA9FLsUheOvzEXROjm4i9dZ/view?usp=sharing
14. Download link Files

15. Extract Download zip File (Same files are avialble in Your Adobe Illustrator setup file Adobe Illustrator version → products → ILST )
16. open Extract Folder.
17. go to frist Folder (It's Contain only one Folder)
frist Folder (It's Contain only one Folder) → StagingArea_en_USLanguagePack_x84 (It's Contain only one Folder) → Application
18. Copy All Fils or Folder in this Folder
24. copy & Past All Files from Application Folder to C:Program FilesAdobeAdobe Illustrator 2021 (Note that the folder name may vary depending on your version (e.g., Adobe Illustrator 2021).)
25. Check Do this for all current items. Click "Continue" when prompted
25. open the "Common" folder from Download file. Copy All Files in this Folder.

20. navigate to the "C" drive → Program Files → Adobe Illustrator : Note that the folder name may vary depending on your version (e.g., Adobe Illustrator 2021). → Common Folder
26. Past Files in this Folder
29. Check Do this for all current items. Click "Continue" when prompted
30.. Close all the file explorer windows.
31. Launch Adobe Illustrator again, and you'll find the language changed to English or the language you selected.
You can follow the same process to switch to any other desired language.
That's it! Now you can enjoy using Adobe Illustrator in your preferred language.
English, use en_US
Chinese, use zh_CN
Czech, use cs_CZ
Danish, use da_DK
German, use de_DE
French, use fr_FR
Russian, use ru_RU
Dutch, use nl_NL
Japanese, use ja_JP
Polish, use pl_PL
Portuguese, use pt_BR
Spanish, use es_ES
Swedish, use sv_SE
Italian, use it_IT
Korean, use ko_KR
Greek, use el_GR*
Finnish, use fi_FI
Hebrew, use he_IL*
Norwegian, use nb_NO
Windows, Windows 10, Windows 11, Adobe, windows Technical
 Programming Knowledge
Programming Knowledge
Top







