Fixing the BIOS Legacy Boot of UEFI Only Media Error : A Step-by-Step Guide
The error message "BIOS Legacy Boot of UEFI Only Media" typically indicates a conflict between the boot mode selected in the BIOS and the type of media you are trying to boot from. Here are some steps you can take to fix this error:

To solve the error, follow these steps: 1 Method
1. Restart your computer.
2. Download and install Rufus if you haven't already.
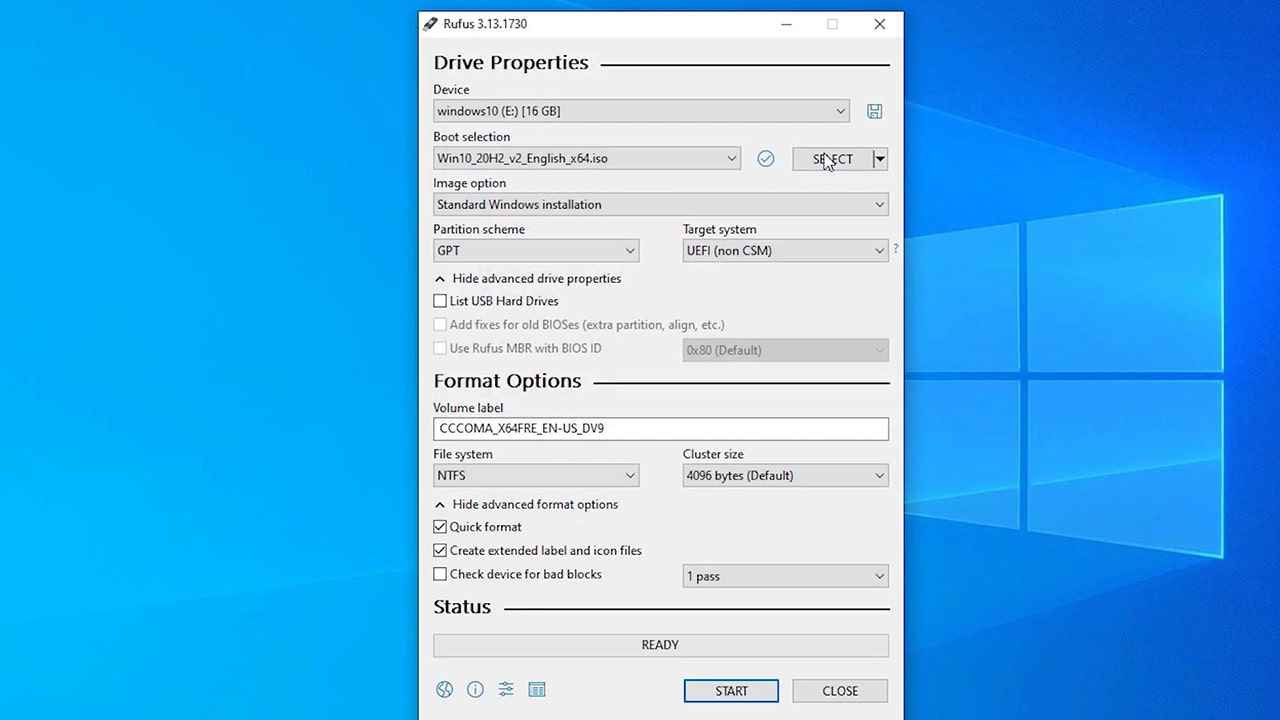
3. Launch Rufus and select "Yes" when prompted.
4. Change the partition scheme from GPT to MBR. ( if it's not working Then Change It MBR to GPT)
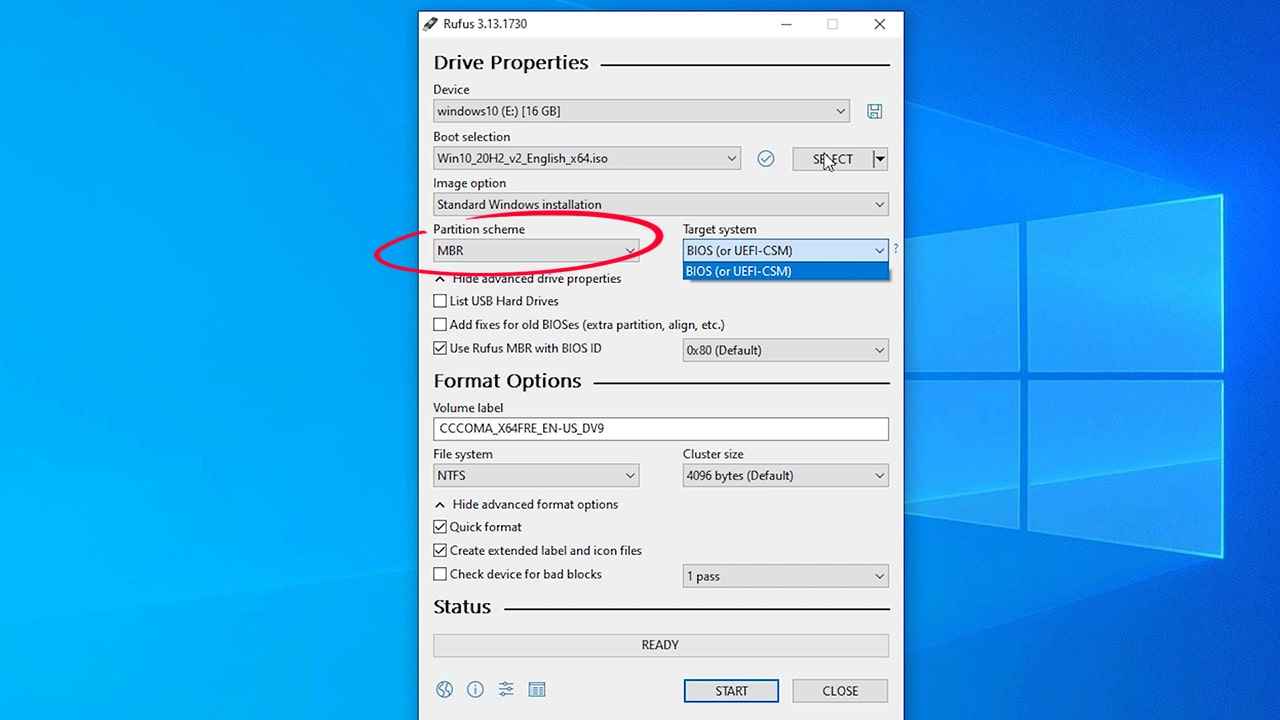
5. Select both the ISO Image and the USB drive, then click "Start." on Rufus.

6. Wait for Rufus to finish creating the bootable USB drive.

7. Restart your computer and enter the BIOS settings by pressing the appropriate key (often F2 or Del)
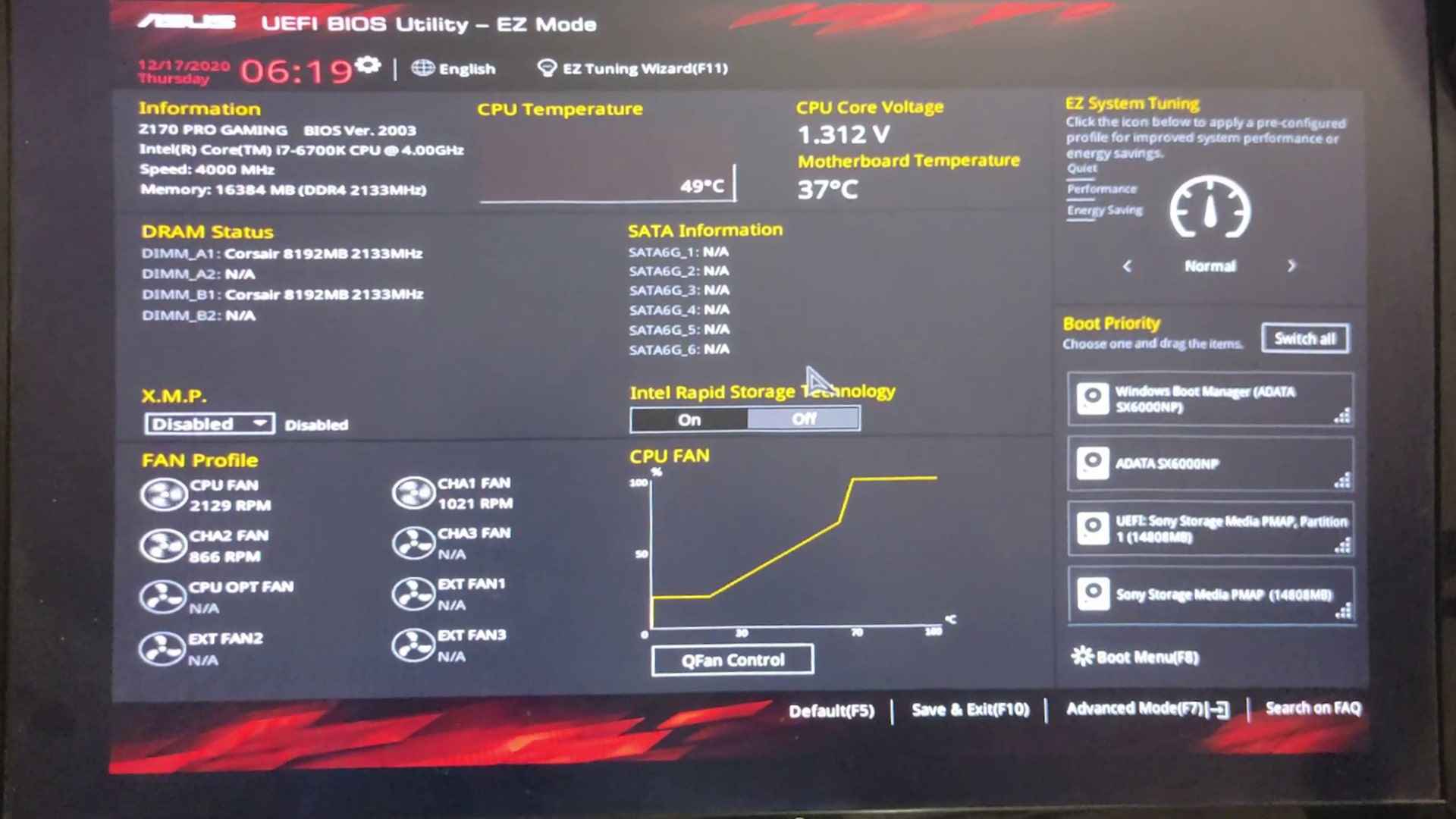
8. Choose the USB drive or bootable device as the primary boot option.
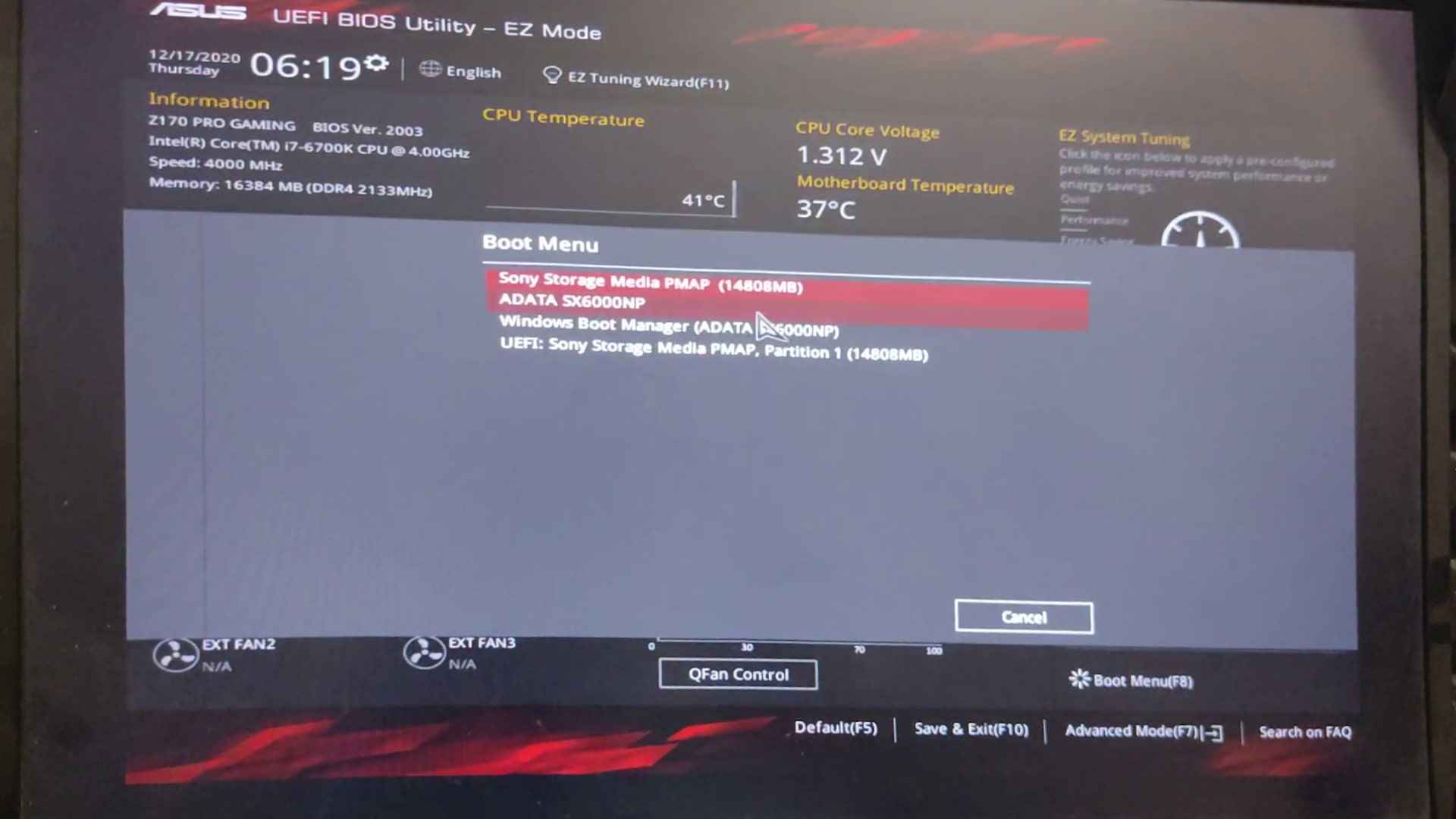
9. Save and exit the BIOS.
10. The error should now be resolved.
11. Thank you for following these steps.
2 Method- Check your BIOS settings: Restart your computer and enter the BIOS settings by pressing the appropriate key (often F2 or Del) during the boot process. Look for an option to change the boot mode, and make sure it is set to the appropriate mode for your media. For example, if you are trying to boot from a UEFI-only USB drive, make sure the BIOS is set to UEFI boot mode. If you are trying to boot from a legacy BIOS device, make sure the BIOS is set to legacy boot mode.
3 Method- Create a bootable media: If you are trying to boot from a USB drive or CD/DVD, make sure it is properly formatted and contains the necessary files to boot your computer. If you are not sure how to create a bootable media, you can use a tool like Rufus or UNetbootin to create one.
4 Method - Update your BIOS: If your BIOS is outdated, it may not be able to recognize certain types of media. Check your computer manufacturer's website for BIOS updates and follow their instructions for updating your BIOS.
5 Method - Disable Secure Boot: If you are using a UEFI boot mode, you may need to disable Secure Boot in the BIOS settings to allow booting from non-UEFI media.
6 Method - Reset BIOS to defaults: If none of the above steps work, you can try resetting your BIOS to its default settings. This will erase any custom settings you have made, so make sure to document them beforehand.
If none of these steps work, you may need to contact your computer manufacturer or a professional technician for further assistance.
Windows, Windows 10, Windows 11, windows Technical, Windows 7
 Programming Knowledge
Programming Knowledge
Top







