How to Convert Images to PDF in Windows 11 Pc or Laptop
There are plenty of tools available for converting images (JPG, PNG ) To PDF. But most applications, software, and Web Services require payments or they impose limitations On our work. But don't worry Microsoft Windows 11 gives a simple feature name Microsoft print to PDF. By using this feature you can convert any type of image to PDF.
 There are many benefits to converting your Image files (JPG, PNG ) to PDF. For example, it is easier to email a single PDF document as opposed to a whole fleet of images. Unless image quality is essential to you, converting images to PDFs means your pictures will use less storage space on your PC or mobile. You can also add password Protection To your PDF file. You Can Also Protect your Pdf from print.
There are many benefits to converting your Image files (JPG, PNG ) to PDF. For example, it is easier to email a single PDF document as opposed to a whole fleet of images. Unless image quality is essential to you, converting images to PDFs means your pictures will use less storage space on your PC or mobile. You can also add password Protection To your PDF file. You Can Also Protect your Pdf from print.
If you are a student and your professor asks you to mail your handwritten Notes by mail, it is much easier to send a pdf than one-by-one images. You just take pictures of your work and then just convert them into a PDF. Whatever your reason is, Windows 11 can help you convert Images (JPG, PNG ) to PDF effortlessly.
Converting Images JPG, PNG to PDF Files on Windows 11
As we mentioned earlier we don't need any kind of third-party application to convert Jpg or png images to PDF. Windows 11 has a built-in tool to transform your images into PDFs. Check out the instructions given below to become an Image-to-PDF conversion master.
1. First, open the folder where your Image (JPG, PNG ) files are stored.
2. Next, select the images (JPG, PNG ) that you plan to convert to PDFs. Just press ctrl on the keyboard And select the Image That you Want to convert to pdf. If you Want to Select All Image Then press Ctrl + a on your Keyboard. The sequence in which you select these images will also be their order when you Create a PDF from them.
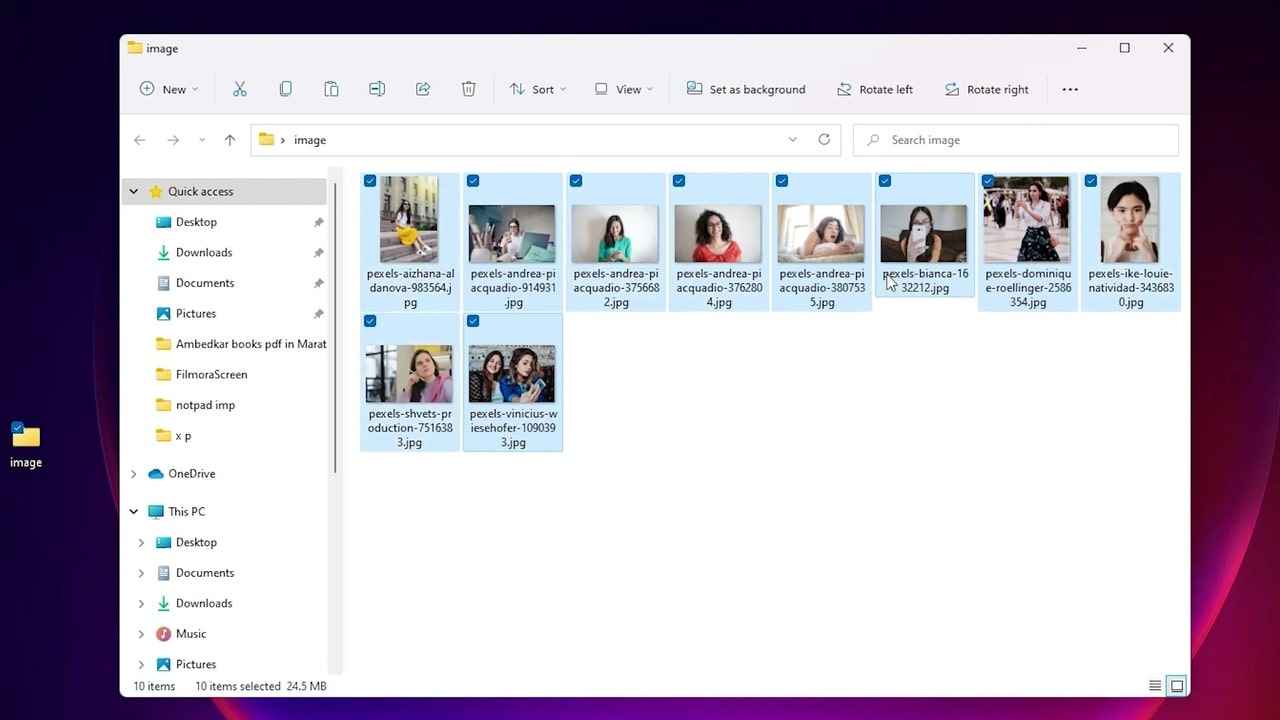
3. Right-click the Image files, click on Show more options, then select Print.

4. This action will open up the Print Pictures window.

5. At the Printer dropdown located at the upper-right corner of the window We find it automatically selects Microsoft Print to PDF. If it is selected by any other printer then change it to Microsoft Print to PDF. If you want to change the size or quality of your PDF file, just choose it.

6. If you do not Want any crop in Image Then UnCheck Fit picture to frame.
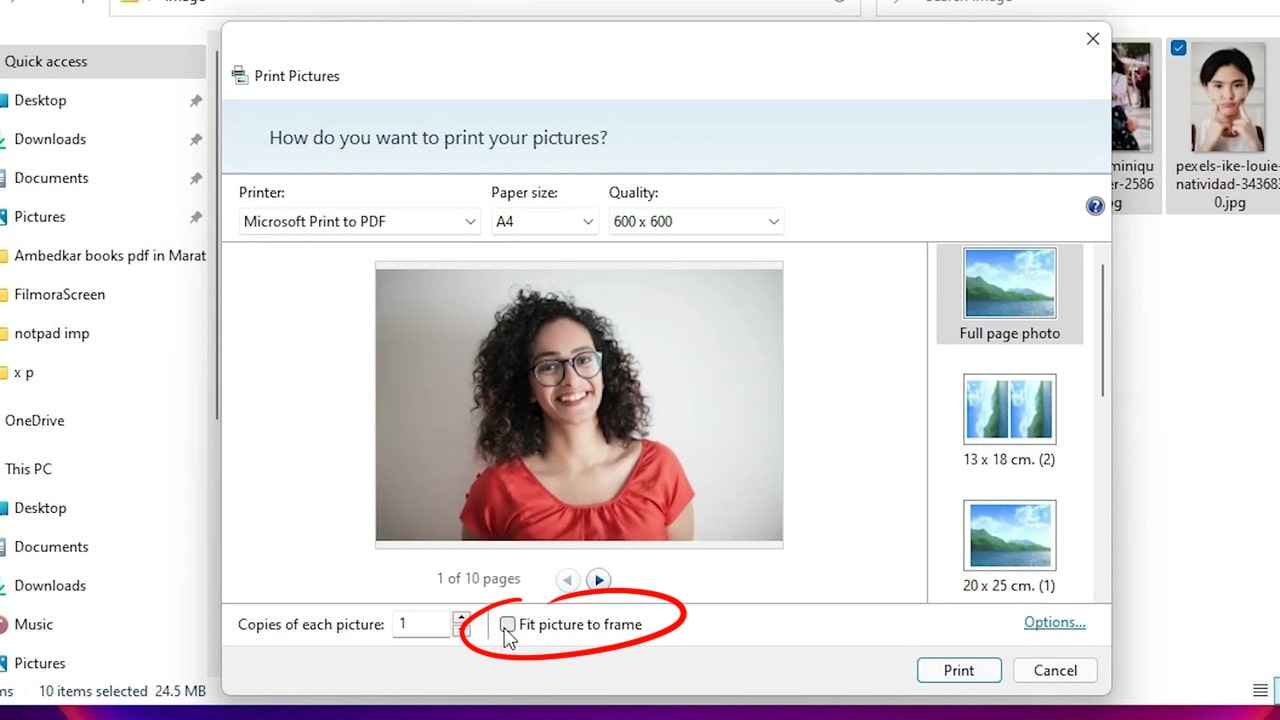
7. if you want multiple images on a single page then just go to the right corner of this window. Ther we find many options. If you want to change it then you are free to change it.
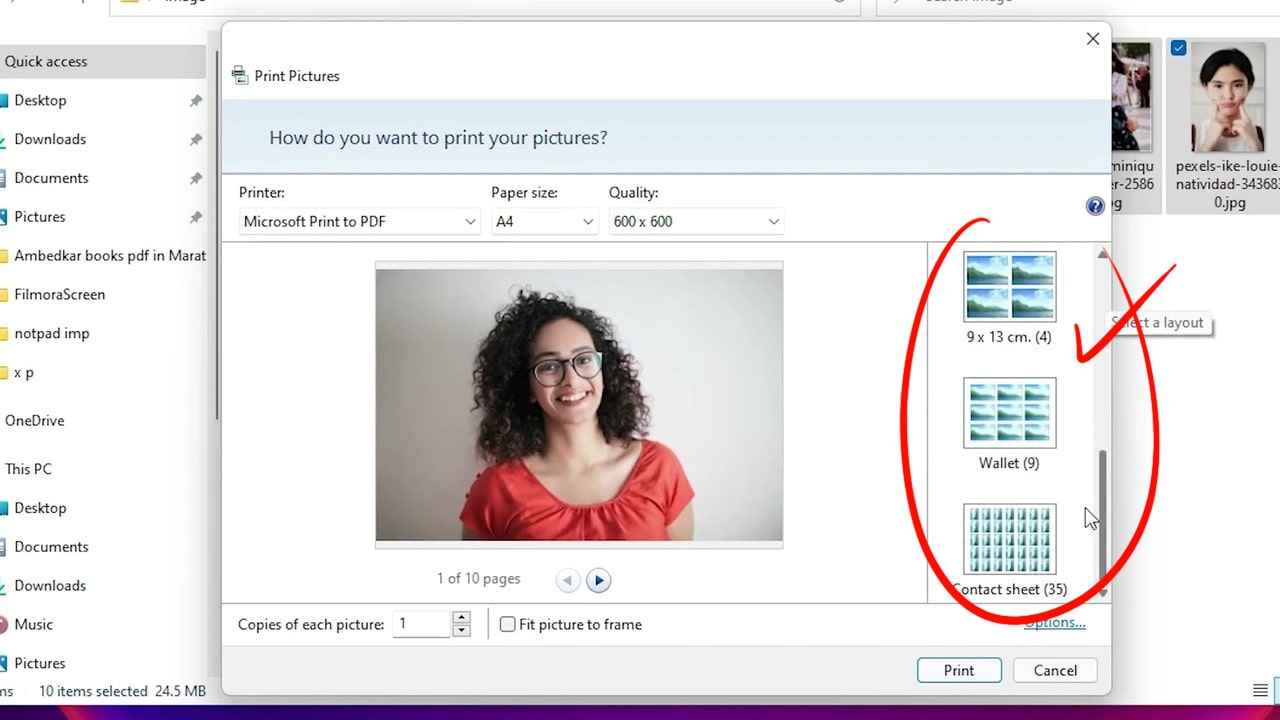
8. At the right bottom of this window you find the 'option' button.

If you click on this button.a popup box appears on your screen. we find two options one is the Colour management and second is printer properties

7 If we click on the printer properties. We find two options: landscape or portrait. You are free to use anything depending on your project. I am not Changing For this project.

8. We found another option, Advanced . When we click on the advanced option. We can also change Our PDF page size from here.

9. At the bottom-right corner of this window We find a print button. Click on that button to save Your PDF .
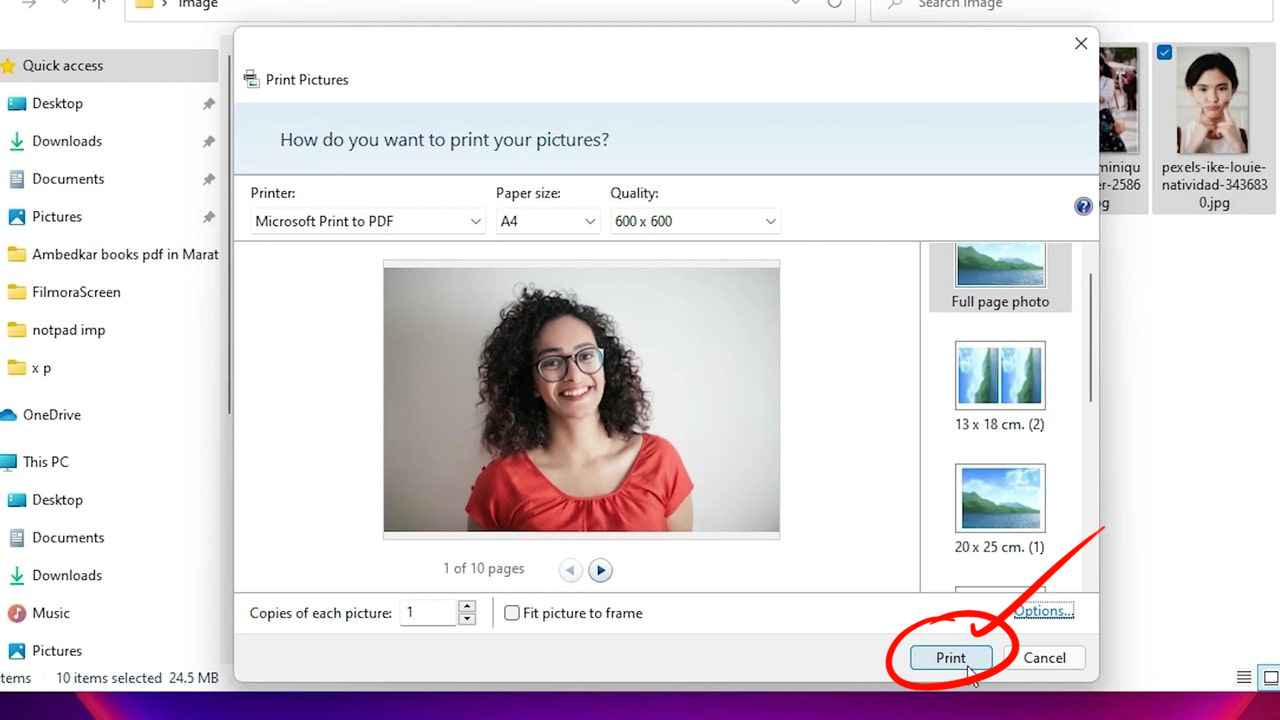
10 A window that lets you choose where the PDF file will be saved should appear.

12 Just go to the location where you want to save your PDF on your PC. You are free to give any name just any name to your PDF and click on the save.
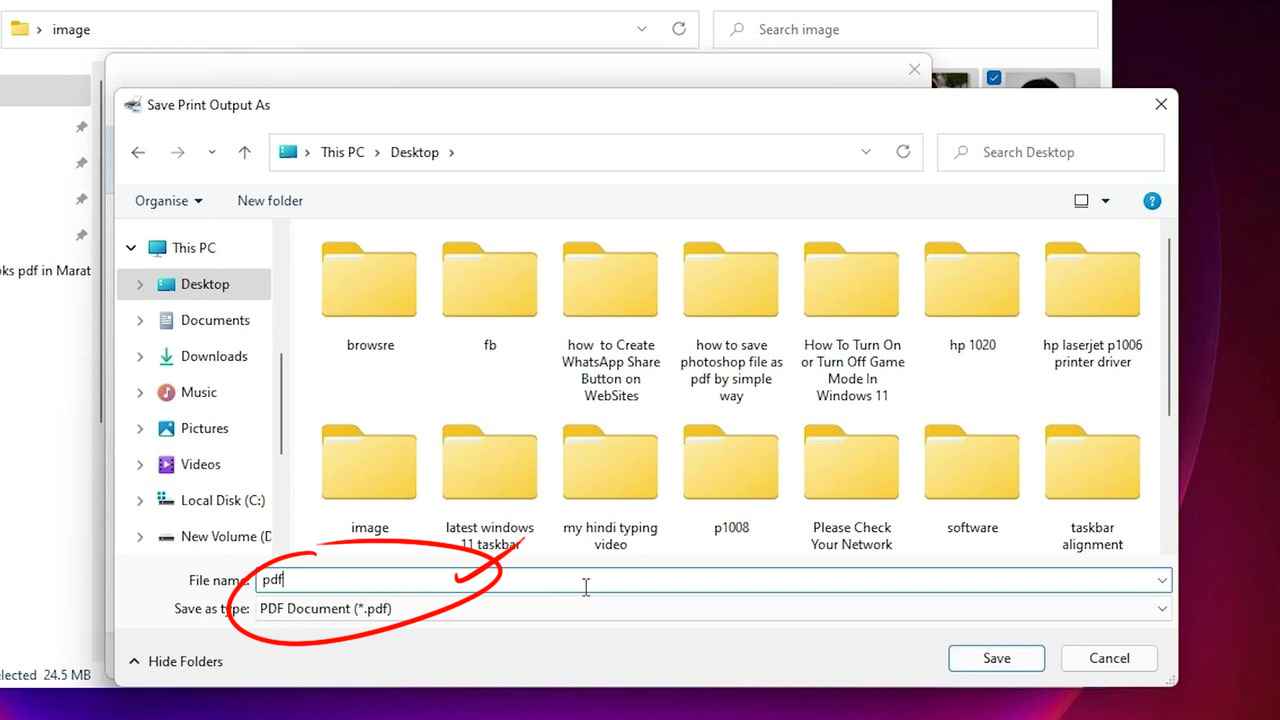
That's All Your Image Is Converted to PDF.
Windows, Windows 10, Windows 11, windows Technical, Pdf
 Programming Knowledge
Programming Knowledge
Top







